Monday, November 21, 2016
Como alterar a senha do Windows 8 ou 8 1
Como alterar a senha do Windows 8 ou 8 1
No Windows 8, o processo de troca de senha é substancialmente diferente das versões anteriores. Agora, o usuário deve acessar o painel de controle moderno e, como o sistema funciona integrado a uma conta online da Microsoft, trocar a senha da conta – que também é usada para fazer login no Windows. Confira a dica e veja como realizar o procedimento na última versão do sistema.
Como desligar uma webcam integrada no Windows
Passo 1. Posicione o cursor do mouse sobre o canto inferior direito da tela ou pressione o atalho “WinKey + C” e clique em “Configurações”;
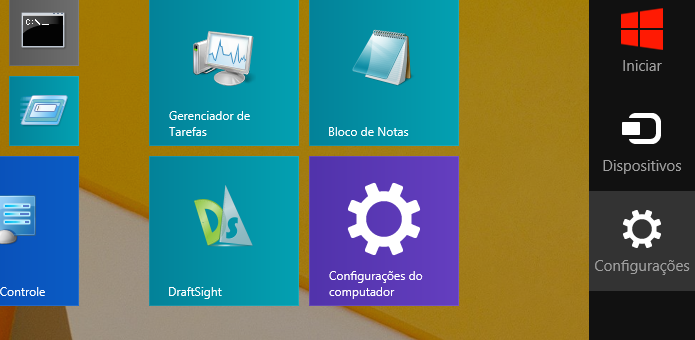 Abra a Charm Bar do Windows 8 para acessar as configurações (Foto: Reprodução/Helito Bijora)
Abra a Charm Bar do Windows 8 para acessar as configurações (Foto: Reprodução/Helito Bijora) Passo 2. Em seguida, clique em “Mudar configurações do computador”;
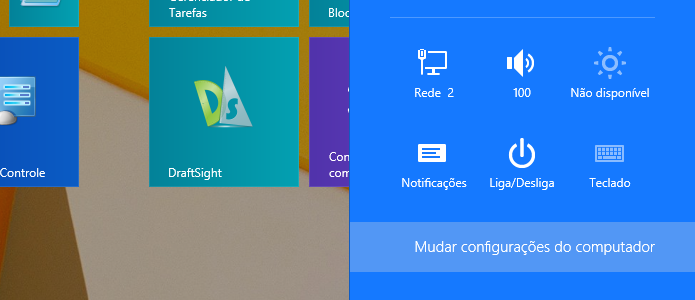 Acessando painel de controle moderno do sistema (Foto: Reprodução/Helito Bijora)
Acessando painel de controle moderno do sistema (Foto: Reprodução/Helito Bijora) Passo 3. Nas configurações do Windows 8, clique em “Contas”;
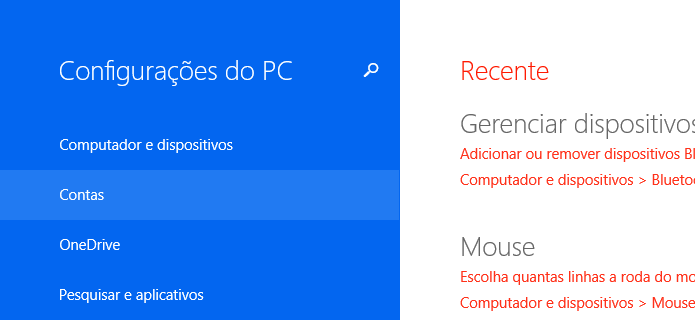 Abra as configurações de contas (Foto: Reprodução/Helito Bijora)
Abra as configurações de contas (Foto: Reprodução/Helito Bijora) Passo 4. Na barra lateral esquerda da tela, clique em “Opções de entrada”. Logo abaixo de “Senha”, clique no botão “Alterar”;
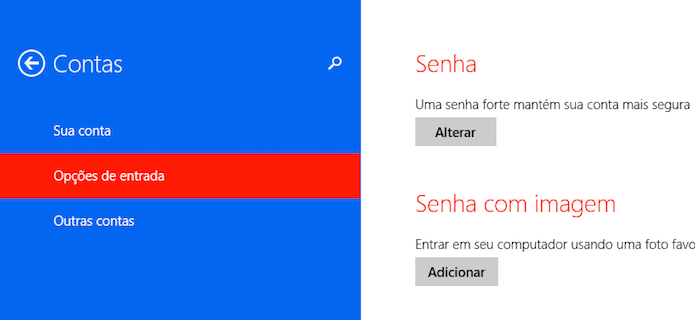 Acesse as configurações de entrada para alterar a senha (Foto: Reprodução/Helito Bijora)
Acesse as configurações de entrada para alterar a senha (Foto: Reprodução/Helito Bijora) Passo 5. Confirme a sua senha atual – a mesma que é usada em sua conta Microsoft – e clique em “Avançar”;
 Confirme a sua senha atual (Foto: Reprodução/Helito Bijora)
Confirme a sua senha atual (Foto: Reprodução/Helito Bijora) Passo 6. Digite novamente a sua senha antiga e, logo abaixo, digite duas vezes a nova senha. Feito isso, clique em “Avancar”.
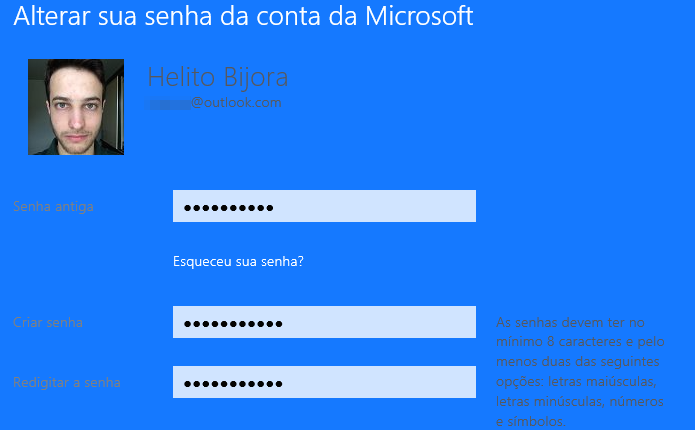 Criando nova senha para a conta Microsoft (Foto: Reprodução/Helito Bijora)
Criando nova senha para a conta Microsoft (Foto: Reprodução/Helito Bijora) Passo 7. Por fim, clique em “Concluir” para encerrar o assistente.
 Senha alterada com sucesso (Foto: Reprodução/Helito Bijora)
Senha alterada com sucesso (Foto: Reprodução/Helito Bijora) Pronto! A senha da sua conta Microsoft foi alterada. Além de usá-la para fazer login no Windows, lembre-se que ela também vale para acessar os serviços online da empresa, como Outlook e OneDrive. Por isso, escolha uma senha forte, com números, alternância entre letras maiúsculas e minúsculas e caracteres especiais - e cuidado para não esquecê-la!
Available link for download