Wednesday, November 30, 2016
Como usar uma caixa de ferramentas ‘estilo Galaxy’ em qualquer Android
Como usar uma caixa de ferramentas ‘estilo Galaxy’ em qualquer Android
É comum ter no smartphone muito mais apps do que realmente é necessário no dia a dia. Se esse é o seu caso e considera trabalho demais ter que procurar pelos programas que você mais usa no meio da confusão da gaveta de apps do Android, veja como criar uma lista de atalhos flutuante similar à caixa de ferramentas dos smartphones Galaxy, independentemente da marca do seu aparelho.
Aprenda a ejetar o cartão de memória de um tablet Android com segurança
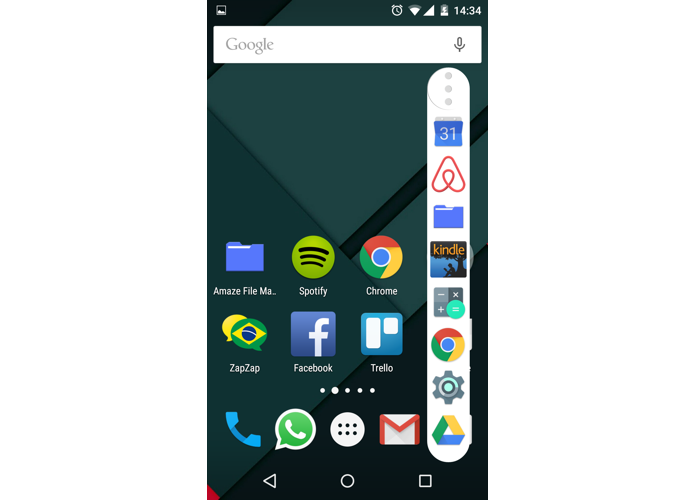 Aprenda a criar uma lista de apps suspensa no Android (Foto: Reprodução/Paulo Alves)
Aprenda a criar uma lista de apps suspensa no Android (Foto: Reprodução/Paulo Alves)Passo 1. Baixe o Toolbox – Floating Window App;
Passo 2. Ao abrir o aplicativo pela primeira vez, ligue as duas chaves do topo da tela para ativá-lo e habilitá-lo sempre ao ligar o telefone;
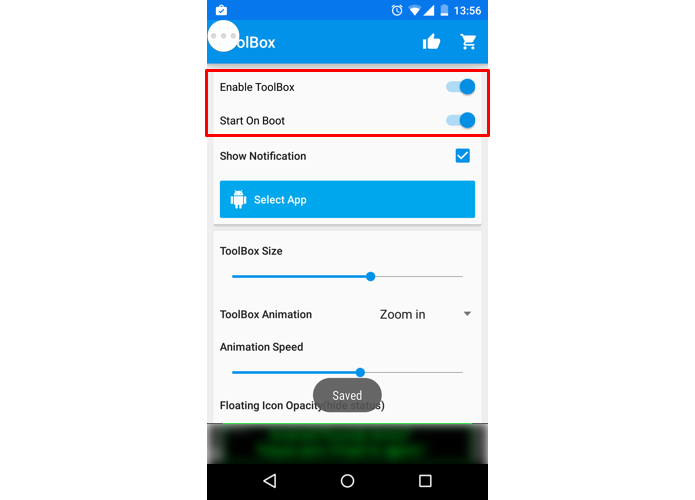 Ative as chaves para colocar o app para funcionar (Foto: Reprodução/Paulo Alves)
Ative as chaves para colocar o app para funcionar (Foto: Reprodução/Paulo Alves)Passo 3. Em “Select App”, escolha quais os apps que você mais usa e aos quais deseja acessar em atalhos;
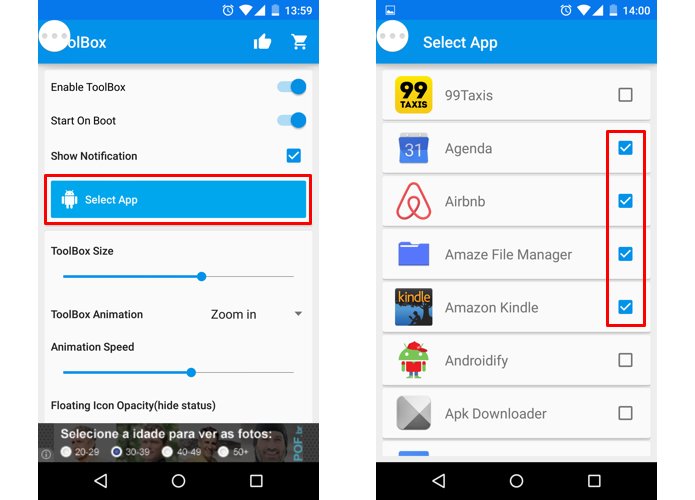 Escolha os apps que que deseja incluir na lista de atalhos (Foto: Reprodução/Paulo Alves)
Escolha os apps que que deseja incluir na lista de atalhos (Foto: Reprodução/Paulo Alves)Passo 4. Em “Toolbox size”, defina o tamanho do botão flutuante na tela, em “Toolbox animation” escolha o tipo de animação de abertura da lista de apps, em “Animation speed” mude a velocidade dessa animação, e em “Floating Icon Opacity” selecione o nível de transparência do botão;
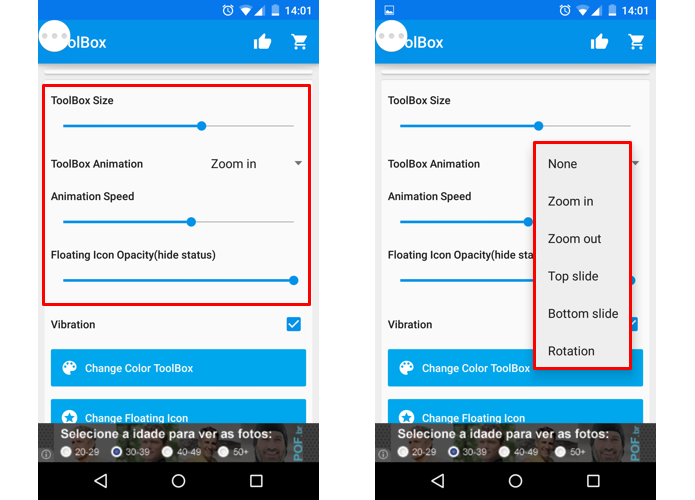 Personalize a aparência (Foto: Reprodução/Paulo Alves)
Personalize a aparência (Foto: Reprodução/Paulo Alves)Passo 5. Em “Vibration”, marque a caixa ao lado para ativar a vibração todas as vezes que você tocar no botão de acesso aos seus atalhos;
Você sabe qual é o melhor smartphone "Xing Ling"? Veja no Fórum do TechTudo
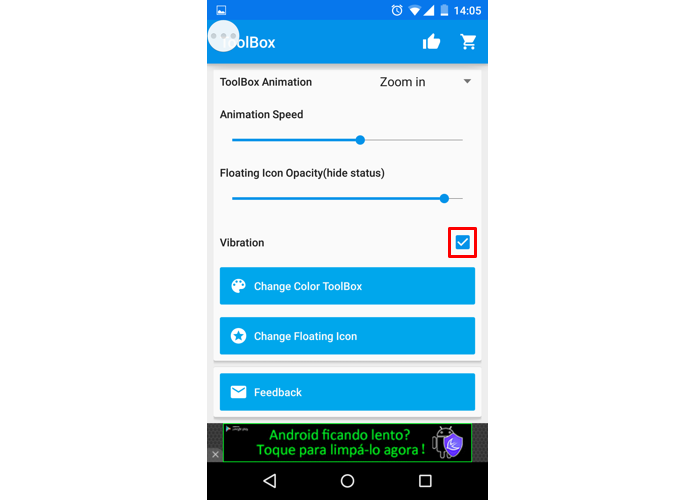 Defina se deseja sentir uma vibração toda vez que tocar no botão (Foto: Reprodução/Paulo Alves)
Defina se deseja sentir uma vibração toda vez que tocar no botão (Foto: Reprodução/Paulo Alves)Passo 6. Para personalizar a cor da lista de atalhos de apps, toque em “Change Color Toolbox” e, na tela seguinte, mova o cursor para a cor desejada e toque em “Change color”.
Para voltar à cor original, basta tocar em “Default”;
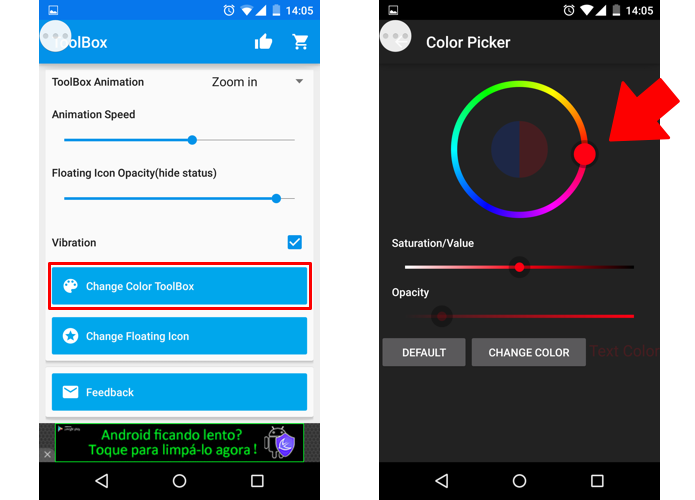 Modifique a cor de fundo da lista de atalhos (Foto: Reprodução/Paulo Alves)
Modifique a cor de fundo da lista de atalhos (Foto: Reprodução/Paulo Alves)Passo 7. É possível até trocar o ícone do botão do Toolbox, mas, para isso, você deverá obter um ícone na Internet ou em um pacote de ícones da Play Store. Depois, clique em “Change floating icon” e selecione o item a partir da memória do telefone.
Pronto. Agora você já pode acessar seus apps favoritos em qualquer tela do Android, bastando tocar no botão flutuante criado pelo Toolbox. Se você quiser acessar as configurações novamente, não precisa nem se dar ao trabalho de inclui-lo na sua lista de favoritos: basta tocar e segurar por dois segundos no botão flutuante para mudar personalização e a lista de apps.
Available link for download