Wednesday, November 16, 2016
Como usar o Real VNC para controlar seu computador remotamente
Como usar o Real VNC para controlar seu computador remotamente
Quem possui mais de um PC ou trabalha administrando redes, sabe como é cansativo o constante deslocamento para usar um equipamento que está distante. Esse problema, entretanto, pode ser facilmente resolvido com o acesso remoto do Real VNC. Para saber como, confira o passo a passo.
O que é acesso remoto? Entenda tudo sobre conexão à distância
 Saiba como usar o VNC para acessar seu PC remotamente (Foto: Reprodução/Astrill)
Saiba como usar o VNC para acessar seu PC remotamente (Foto: Reprodução/Astrill)Passo 1. Se você ainda não possui o Real VNC, baixe ele no TechTudo Downloads e depois instale nos equipamentos que usará para acessar e ser acessado;
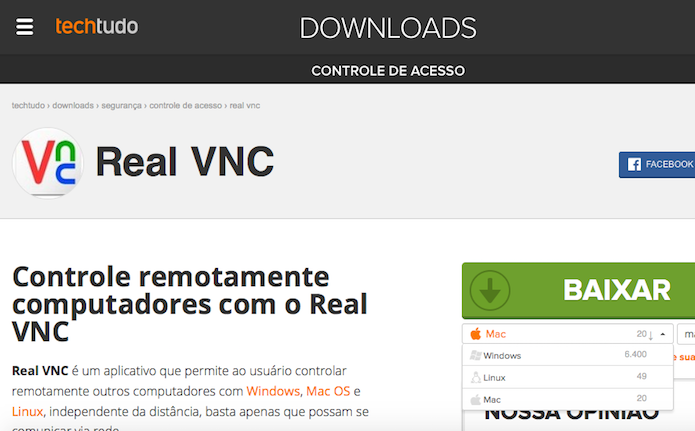 Baixando o Real VNC no TechTudo Downloads (Foto: Reprodução/Edivaldo Brito)
Baixando o Real VNC no TechTudo Downloads (Foto: Reprodução/Edivaldo Brito)Passo 2. Depois da instalação, autorize o serviço a controlar o seu computador e selecione a primeira caixa de texto, com a mensagem "Visite nosso web site para obter a chave de licença". Caso você já possua uma chave, selecione a segunda.
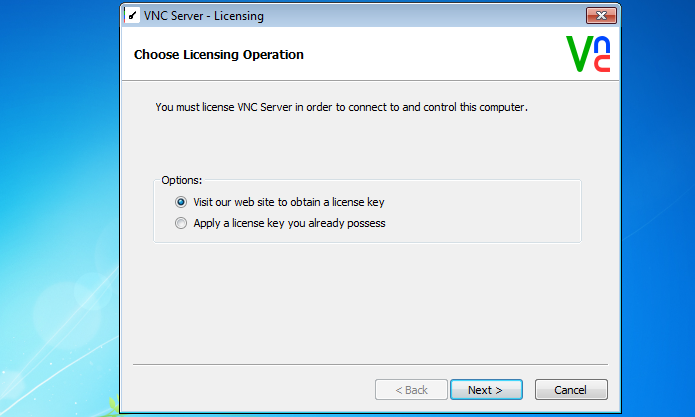 Selecionando o método de inserção da licença (Foto: Reprodução/Edivaldo Brito)
Selecionando o método de inserção da licença (Foto: Reprodução/Edivaldo Brito)Passo 3. Na página seguinte, selecione a licença que você irá usar. Neste tutorial, será usada a licença Free;
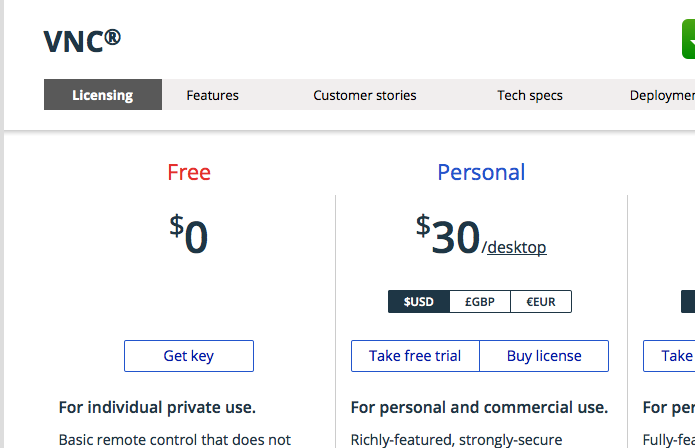 Escolhendo a licença a ser usada (Foto: Reprodução/Edivaldo Brito)
Escolhendo a licença a ser usada (Foto: Reprodução/Edivaldo Brito)Passo 4. Na próxima página, informe seus dados e depois clique no botão “Continue”;
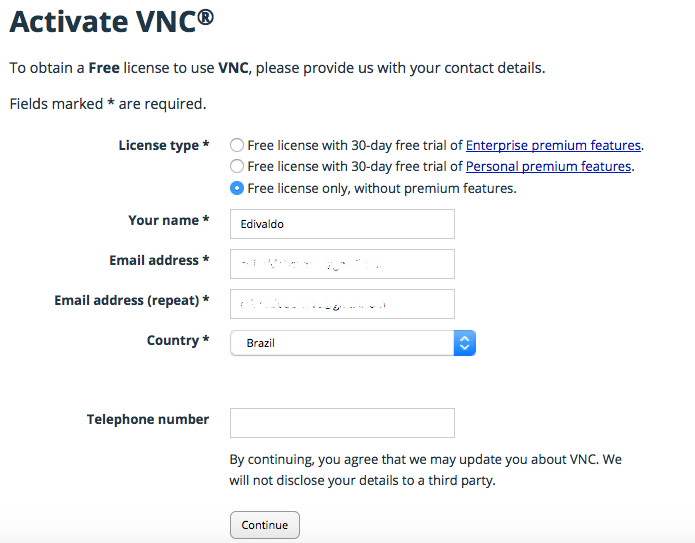 Cadastrando-se para receber a licença free do Real VNC (Foto: Reprodução/Edivaldo Brito)
Cadastrando-se para receber a licença free do Real VNC (Foto: Reprodução/Edivaldo Brito)Passo 5. A página seguinte exibirá o código da licença. Para aplica-la no programa que você acabou de instalar, clique no link “apply on this computer”;
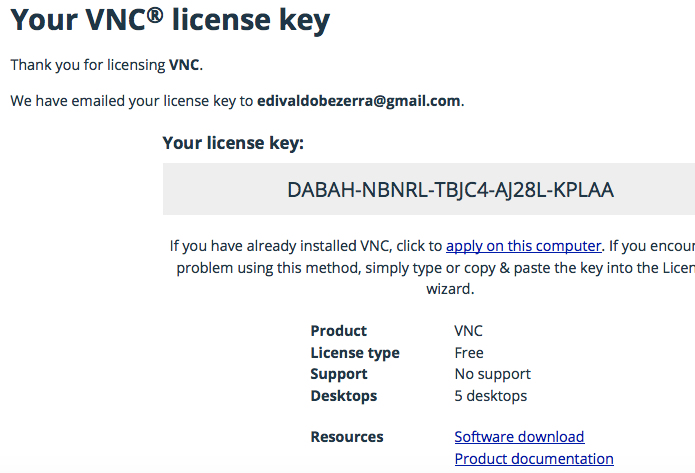 Recebendo a licença (Foto: Reprodução/Edivaldo Brito)
Recebendo a licença (Foto: Reprodução/Edivaldo Brito)Passo 6. A licença aparecerá automaticamente na tela do programa. Clique no botão “Next”;
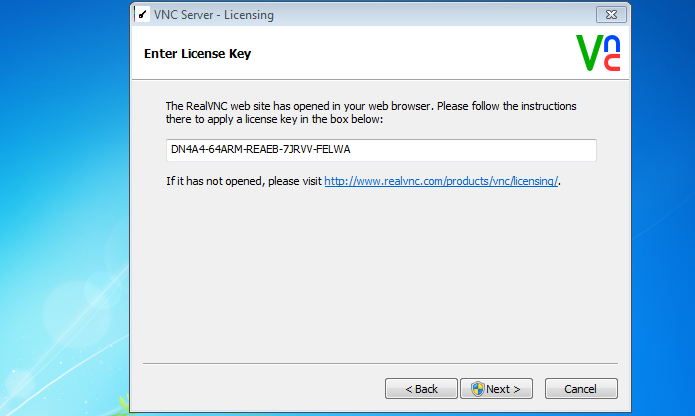 Entrando com a licença no aplicativo (Foto: Reprodução/Edivaldo Brito)
Entrando com a licença no aplicativo (Foto: Reprodução/Edivaldo Brito)Passo 7. Na próxima tela, selecione “Next” novamente;
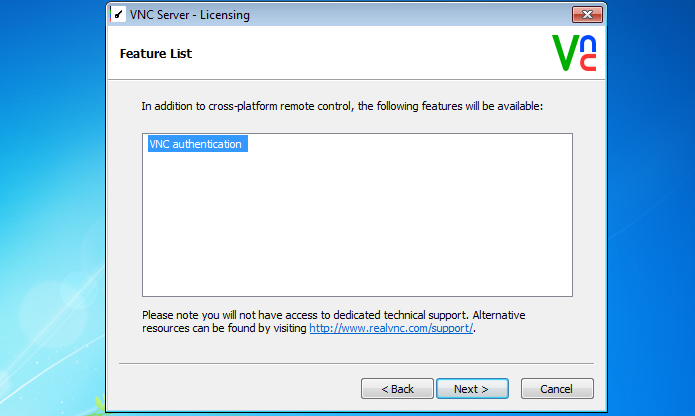 Recebendo o recurso de autenticação (Foto: Reprodução/Edivaldo Brito)
Recebendo o recurso de autenticação (Foto: Reprodução/Edivaldo Brito)Passo 8. A seguir, marque a opção de encriptação e depois no botão “Next”;
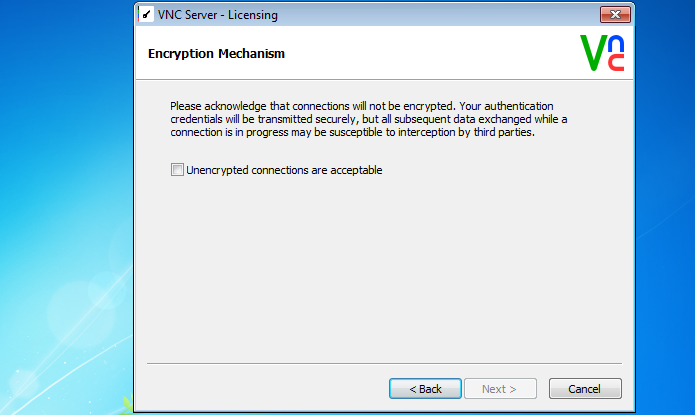 Selecionando o mecanismo de encriptação (Foto: Reprodução/Edivaldo Brito)
Selecionando o mecanismo de encriptação (Foto: Reprodução/Edivaldo Brito)Passo 9. A próximo etapa será a criação da senha de acesso ao PC. Digite a senha duas vezes e confirme;
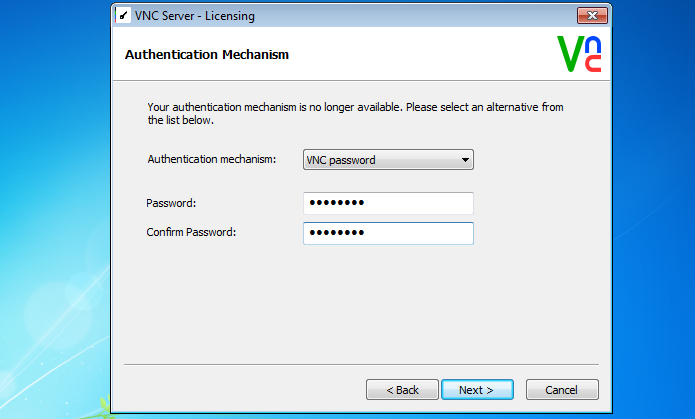 Cadastrando a senha de acesso (Foto: Reprodução/Edivaldo Brito)
Cadastrando a senha de acesso (Foto: Reprodução/Edivaldo Brito)Passo 10. A tela seguinte mostrará as escolhas feitas, clique em “Apply”;
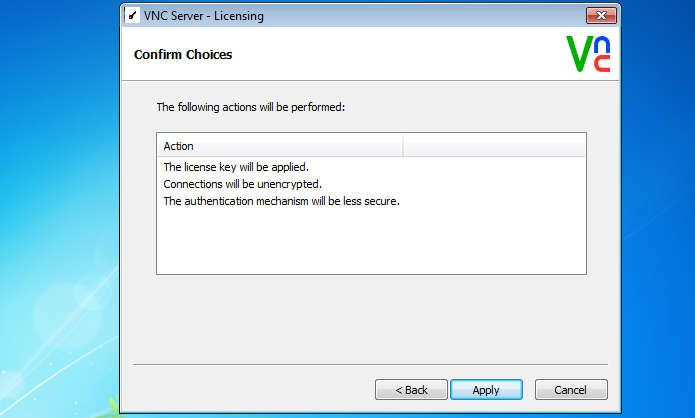 Confirmando as escolhas (Foto: Reprodução/Edivaldo Brito)
Confirmando as escolhas (Foto: Reprodução/Edivaldo Brito)Passo 11. Na última tela, apenas clique no botão “Finish”;
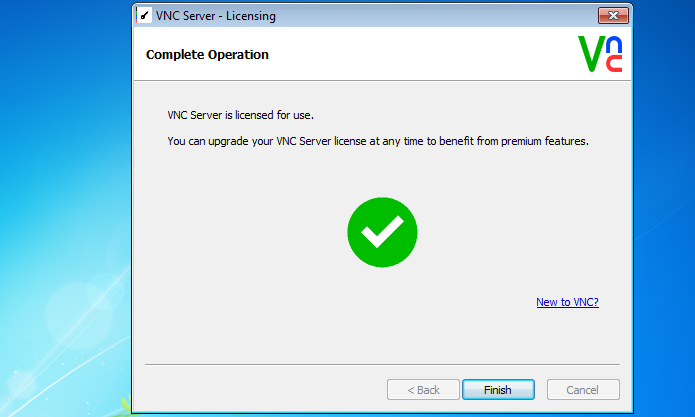 Finalizando a instalação (Foto: Reprodução/Edivaldo Brito)
Finalizando a instalação (Foto: Reprodução/Edivaldo Brito)Passo 12. Com o programa e a licença instalados, clique com o botão direto no ícone dele e depois na opção “Connect to Listening VNC Viewer…”;
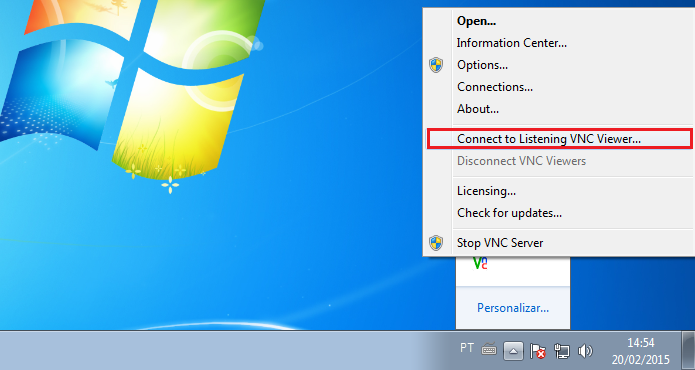 Acessando a opção do Real VNC para conectar a outro dispositivo (Foto: Reprodução/Edivaldo Brito)
Acessando a opção do Real VNC para conectar a outro dispositivo (Foto: Reprodução/Edivaldo Brito)Passo 13. Na tela de conexão, digite o endereço dele e então no botão “Connect”. Agora, digite a senha pré-definida para conseguir acesso ao PC ou dispositivo;
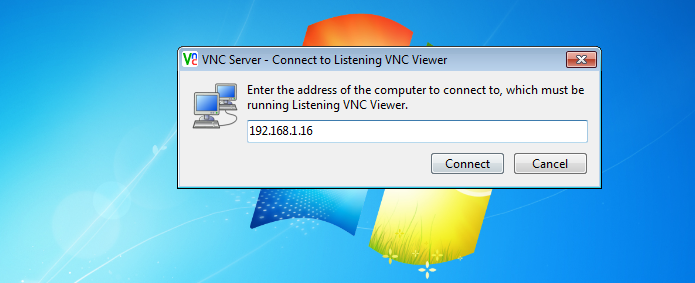 Digitando o IP e conectando com outro dispositivo (Foto: Reprodução/Edivaldo Brito)
Digitando o IP e conectando com outro dispositivo (Foto: Reprodução/Edivaldo Brito)Pronto! Agora sempre que precisar, você pode acessar remotamente seus equipamentos usando o Real VNC. Tome cuidado para não perder sua senha e, quando não estiver utilizando, saia do aplicativo.
Available link for download
Labels:
como,
computador,
controlar,
o,
para,
real,
remotamente,
seu,
usar,
vnc