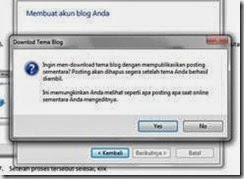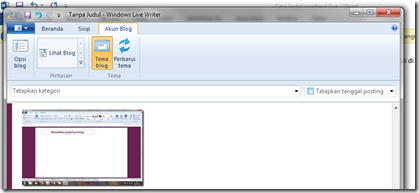Tuesday, February 21, 2017
cara menulis blog dengan windows live writer
cara menulis blog dengan windows live writer
Bagi para penulis blog ( khususnya blogger ) pasti akan merasa kesulitan ketika harus menulis blog melalui web, apalagi ketika internet sedang down, oleh karena itu kami membagikan cara menulis blog menggunakan tool live writer dari windows. bagi yang belum punya silahkan download Disini
Langkah-langkah menggunakan windows writer adalah sebagai berikut.
1. Klik Start –> Pilih windows live –> windows live writer.
2. Kemudaian akan muncul kotak dialog seperti gambar dibawah. Klik “Terima”
3. Setelah itu muncul konfigurasi windows live writer, klik “Berikutnya>”
4. Lalu muncul kotak dialog. Pilih “layanan lainnya” (untuk pengguna selain wordPress) lalu klik “Berikutnya>”. Seperti gambar berikut:
5. Selanjutnya masukkan nama web pengguna (nama blog dari blogger, tumblr, atau yang lainnya). Masukkan nama pengguna (alamat email) yang digunakan sebagai akun blog yang dimasukkan. Masukkan sandinya, lalu centang ingat sandi saya. Ingat sandi bertujuan agar kita tak perlu lagi login ketika akan memposting tulisan ke blog. Gambarnya sebagai berikut:
6. Lalu klik “Berikutnya>”. Program akan melakukan koneksi ke akun yang bersangkutan.
7. Pada saat proses pembuatan akun seperti yang terlihat digambar diatas akan muncul kotak dialog. Pilih “Yes”
Hal ini bisa saja terjadi akibat koneksi internet yang kurang bagus. Klik saja “OK”.
8. Setelah proses tersebut selesai, klik “Selesai”.

9. Ok! Selesai. Tampilan windows live seperti ini:
10. Karena tadi terjadi kesalahan sedikit maka tema web/blog tidak muncul. Untuk memperbaharuinya bisa klik dibagian atas seperti gambar dibawah ini, lalu pilih kelola akun.
11. Muncul kotak dialog seperti berikut:
Pilih Edit di bagian kanan atas. Muncul lagi kotak dialog seperti berikut:

Lalu muncul seperti gambar berikut. Klik “Berikutnya>”.

12. Ini tampilan windows live dilayar setelah tema akun sudah terkoneksi di layar.
Jika masih gagal, ulangi saja dari proses 10 atau 11 hingga berhasil. Cara cepat untuk merefresh tema bisa juga langsung ke tab “Akun Blog” –> Perbarui Tema.
NB : bagi yang gagal login ke windows live writer silahkan ikuti langkahnya disini
sumber : http://evhykamaluddin.blogspot.com/2014/07/cara-menggunakan-windows-live-writer.html
Available link for download